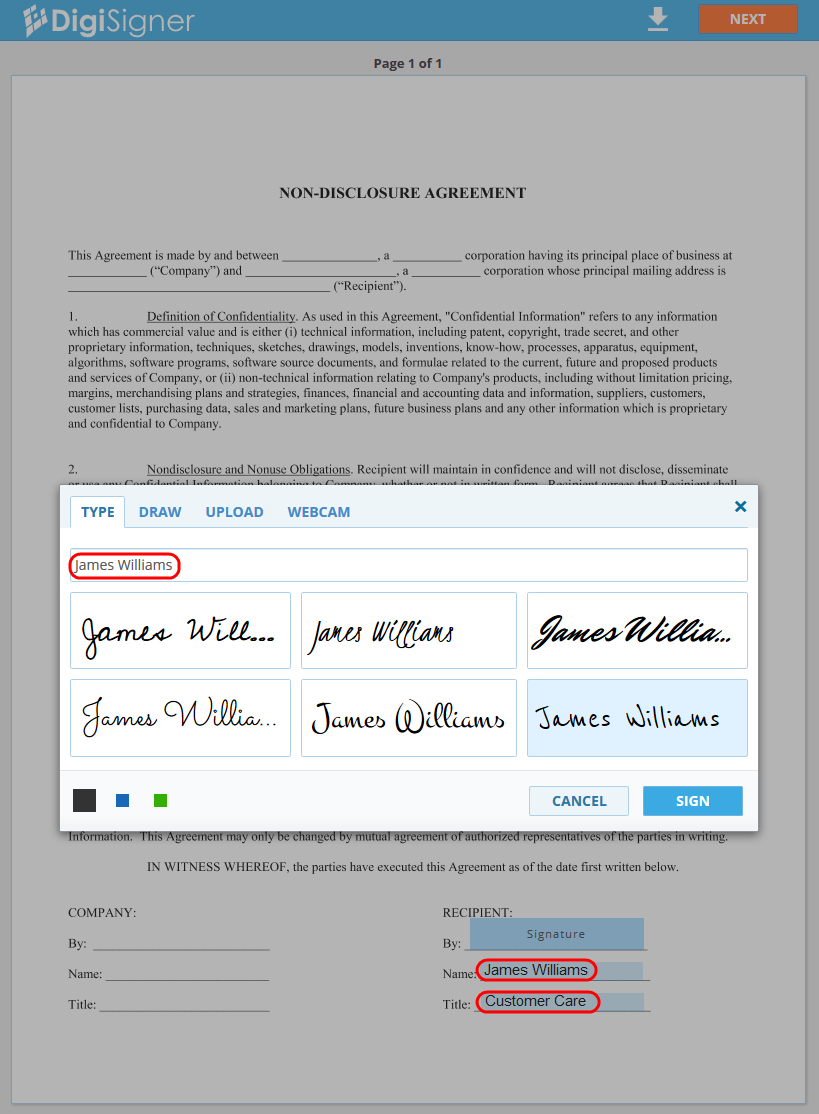This tutorial explains how to configure your own templates via DigiSigner dashboard and use them for sending signature requests via our eSignature API (Application Programming Interface).
When to Use Templates
There are many workflows where you need to send out for signing each time one and the same form. In such cases it normally doesn’t make sense to generate it and specify the positions of all the fields every time.
Instead you can upload your form as a template via DigiSigner dashboard and add fields to it in the GUI mode. Then you can send out this template via our API each time when you need to get your form filled out and signed.
Every time we will automatically create a copy for your template and send it out for signing. The template itself will stay intact and ready for reuse.
Additionally you have the option to dynamically pre-populate the template’s fields. If you already have the signer’s data in your database you can insert them into these fields before sending the template out. You can also mark your fields as read-only to protect the data from changes on the side of the signer.
Upload and Configure Template
After signing up or logging in into your DigiSigner account, you will see the list of documents. To upload your form as a template, you should first switch to the list of templates. To do this, click on the link ‘Templates’.
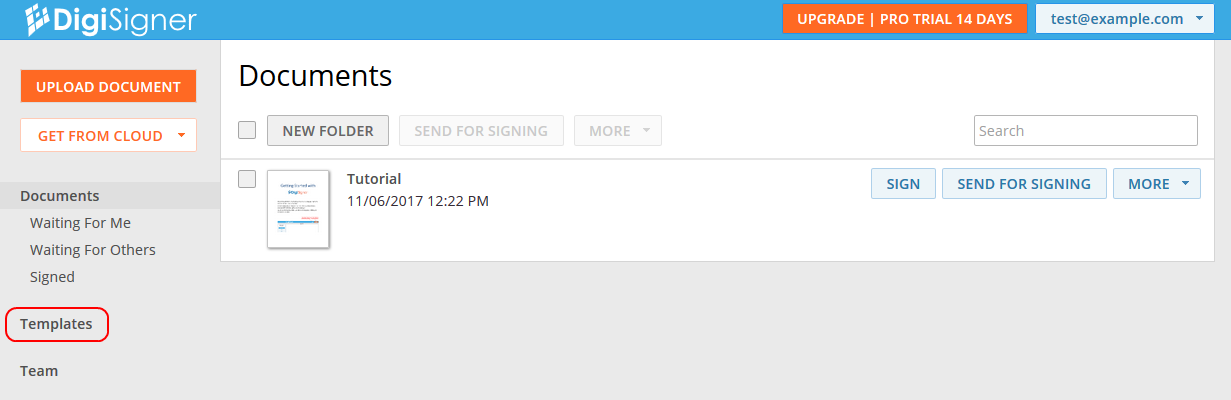
You will see your template list, which is empty at the moment.
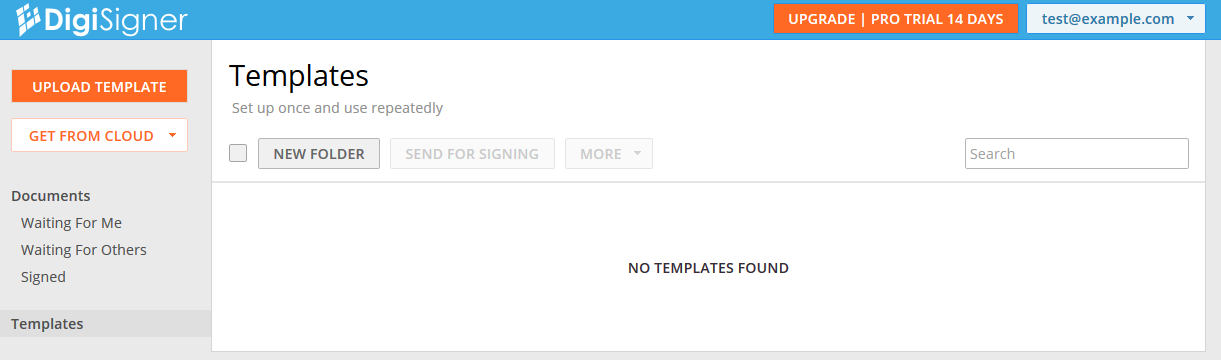
To create a template from your form, click on the ‘UPLOAD TEMPLATE’ button and choose your file. It will be uploaded to DigiSigner.
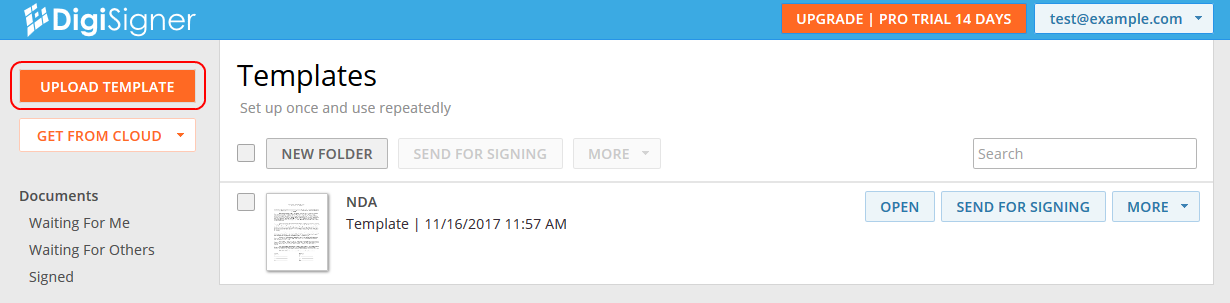
Then click on the template image to open it. In your browser address bar you will see the page URL.
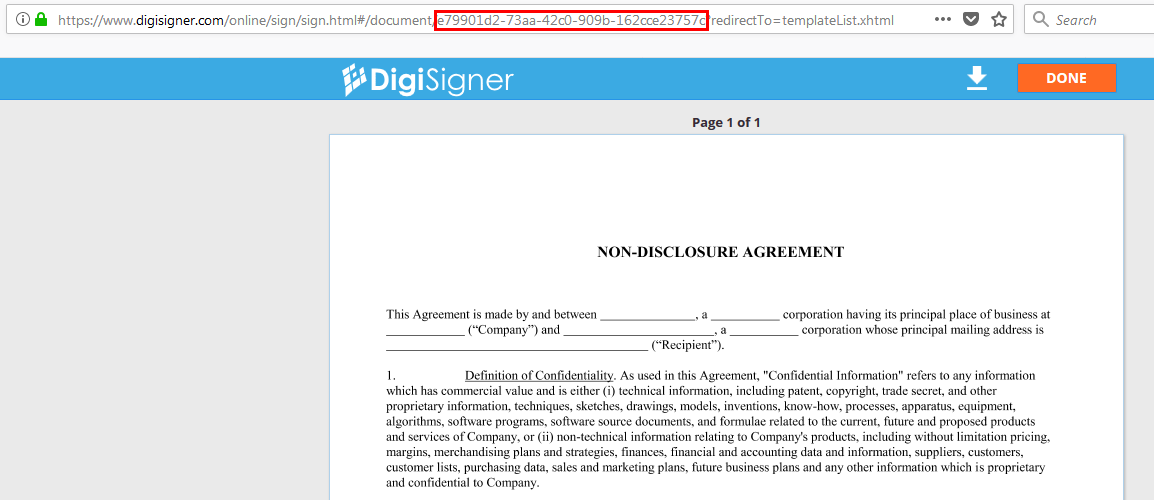
The URL will have the following form
https://www.digisigner.com/online/sign/sign.html#/document/e79901d2-73aa-42c0-909b-162cce23757c?redirectTo=templateList.xhtml
The only difference to yours will be in the highlighted id. In our case it is e79901d2-73aa-42c0-909b-162cce23757c, in your case it will be something different. This is the template id that we will need for the next step to send a signature request for this template.
Now you can add fields to your template. You don’t have to do it, but this is useful when you want to be sure that the signer will sign your form and enter texts only in the specified areas, in the fields.
To add fields use the buttons in the block ‘ADD FIELDS’ on the left side. See here for more details how to do it How to Use Templates.
This is how the result may look like.
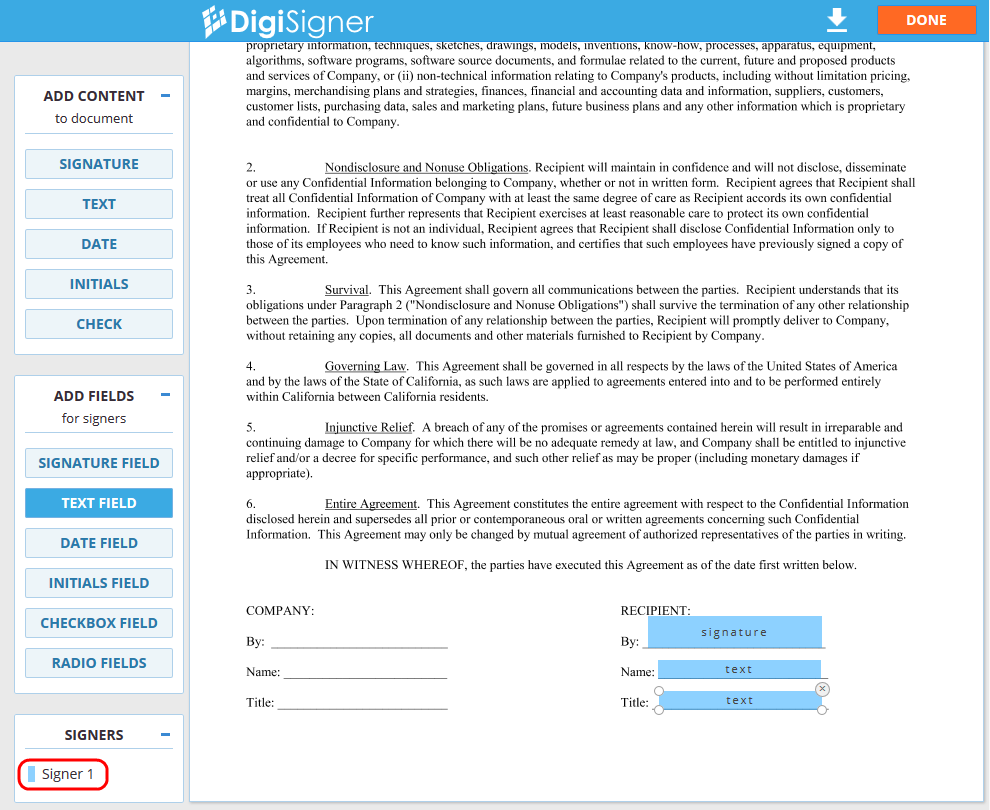
Please note the signer’s list in the lower left corner. Currently there is only one signer, Signer 1, which is the default label for the first signer, but you can change it. We call this label the signer’s role, and you will need it when you will send out a signature request.
It is necessary to specify the role for each signer when sending out a template for signing, because for every signer we need to know which fields should be shown to them (basically the fields from which role).
Send Signature Request
To send out your template for signing you can use the following sample code.