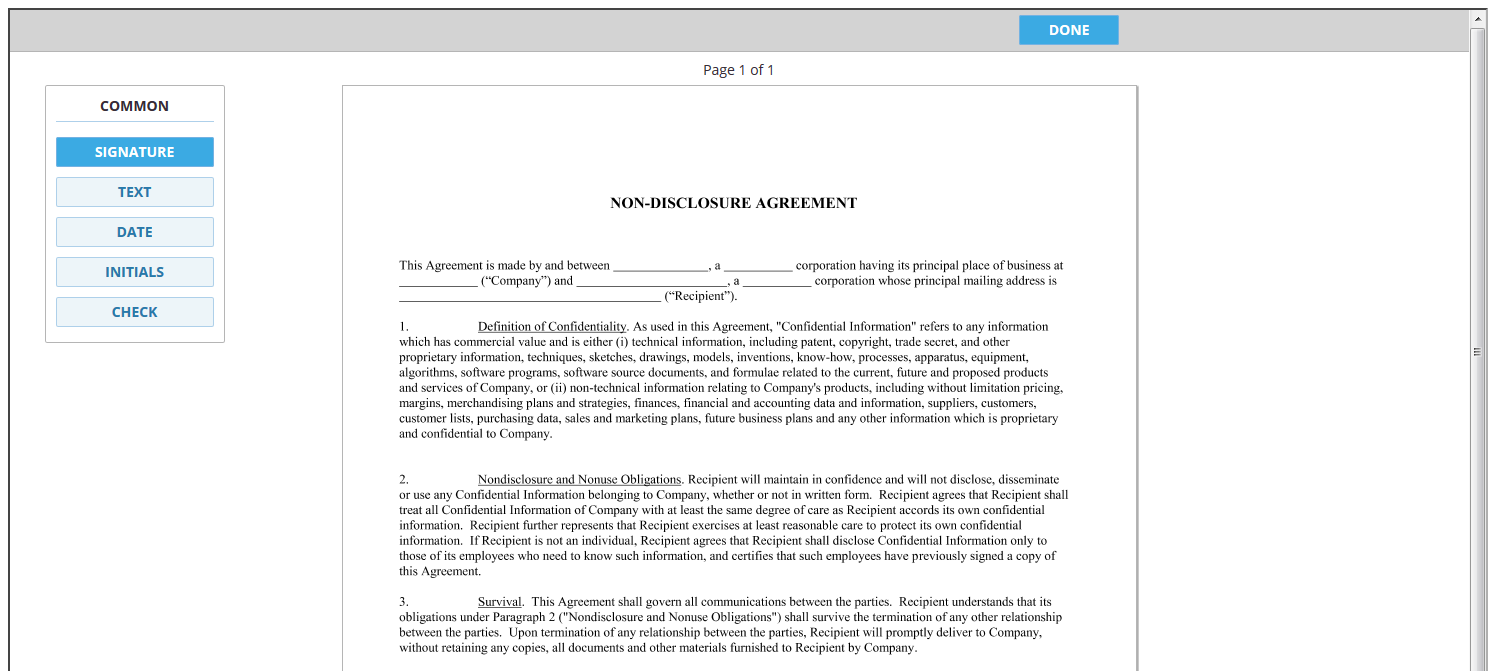This tutorial explains how to send links to your documents via email using our eSignature API (Application Programming Interface). These links can lead to documents on our website or to documents embedded in your own web page.
If you don’t want to send emails but instead need to display documents to the people who are already on your website, then you should use the other tutorial Embed Documents On Your Website.
Your Sample Workflow
We assume here that you need to implement the following workflow or a similar one:
1. You need to get a document filled out and signed by a user who is not right now on your website.
2. Your system generates a custom PDF document (you can use also a static template here).
3. You send your user an email with the link to the document.
4. Your users open, fill out and submit the document, after that your system will receive the completed copy.
The document that your users see can be displayed as part of your website or on our web domain. The general idea is that the users open their documents by clicking on the link that you send to them via email.
Send Users To DigiSigner For Signing
In our tutorial we assume that you want to send out a document that you generated yourself. If you send each time one and the same document for signing (except for maybe the user’s data), you can consider using templates (see Send Out Templates For Signing). You won’t have to generate documents on the fly, but you will still be able to dynamically insert user’s data in the template fields.
Now we assume that you generated your document yourself, but the difference to the template scenario is minimal.
In the next step you need to execute the following signature request.