Google Docs is used to create and edit electronic documents, and also allows you to store and transfer them online. Regardless of whether it is a project within the company or a personal document, it may require a signature. There are two ways to add a signature line to Google Docs.
How to add a signature line to Google Docs with DigiSigner?
To add a signature line to a document, you can use the DigiSigner online service. To start working with the service register using e-mail. Immediately after you get into your account.
Download the document from the device by clicking Get from cloud to download from Dropbox cloud storage or Google Drive. When the document is displayed in your account, click Sign.
A new page will open. Flush to the place where the signature line is needed. Click the left mouse button and select a digital signature format: painting with a mouse or touchpad, loading a scan, a snapshot on a webcam or a text box.
Adjust the position and size of the signature in the document. After completing the setup, click Done. The signed comment will appear in your account under this document.
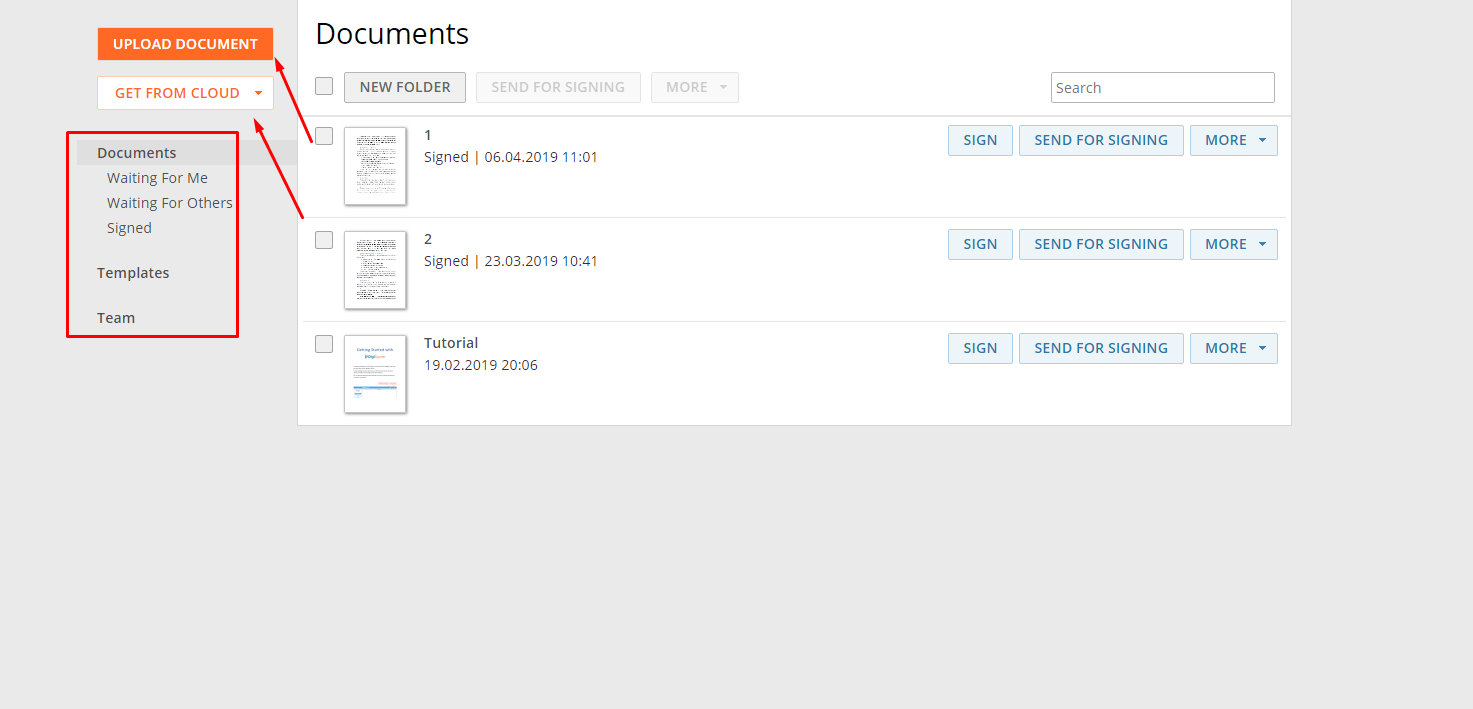
Your signature can no longer be deleted, and other signatories will see it after you, which will guarantee the integrity of the information. To sign other members, click Send for signing. If the second party signs first, you will find the document in the Waiting for me folder.
You can create a stub to regularly add a signature line to all documents from Google Docs. Fill in the fields, the information of which is constantly repeated, and save the template. In the future, it can be added to the document with one click.
How to add a signature line to Google Docs?
You can use the built-in drawing tools to draw a signature line in Google Docs. To do this, go to the Insert tab and select the line Drawing.
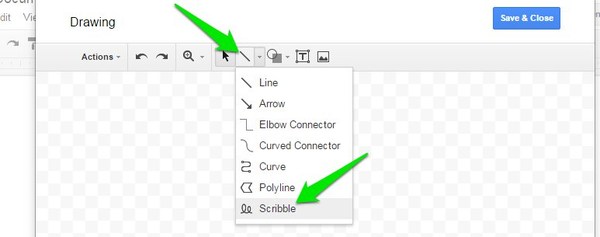
Then select Line or Scribble from the dropdown list. Adjust the window that appears in size and position, and then click the save button. The line will be added to the location you specified in the Google Docs document.

